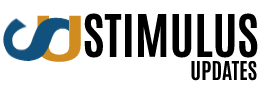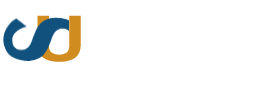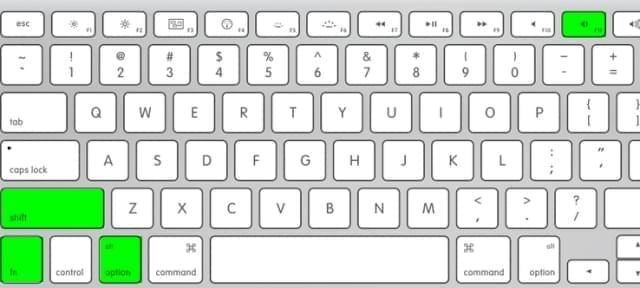This guide will explain how to take a screenshot on a Mac equipped, of course, with macOS. We understand that many older Mac users are fully capable of taking a screenshot, but in case you are not super savvy, this guide is for you.
First of all, what does it mean to take a screenshot? The screenshot on a PC or Mac, often abbreviated as screen, saves an image representing what we see on the net. Keeping a picture of your screen helps store information to consult later, such as a screen of your Mac or a setting, or even to share information, a window or an error with a second person, to make help.
Taking a snapshot on Mac is very simple. In this guide, we will show you five different options to be able to take a screenshot on Mac: three are dedicated to using shortcuts to capture and save an image that includes the entire screen, a portion of the screen and a menu or window precisely; the fourth is always a keyboard shortcut which, however, is limited to pasting the captured snapshot into your clipboard. And the fifth allows you to use a system application installed on Macs.
Find the right keys to take a screenshot on Mac via shortcut.
To take advantage of the convenient keyboard shortcuts that allow you to take a snapshot on Mac, you first need to understand the valid keys. The combinations vary depending on the screenshot chosen – whether the internal screen, a portion of the screen or a window – but in general, we will need to find the position of the “cmd” (or command), “shift”, “ctrl”, the bar spacebar and the numbers 3 and 4 . Do not be put off by the number of keys required as they are not all used together. In any case, these shortcuts are learned very quickly.
Capture and save a screenshot with keyboard shortcuts
As anticipated, it is possible to take a screenshot and. Save the corresponding image in PNG format using simple keyboard shortcuts. These change according to three options: keep the entire screen, a portion of the screen or a single window.
To capture and save a snapshot of the entire screen
- Keep these three keys pressed: “shift” + “cmd” + “3”
- Wait for the screenshot to be saved on the desktop in PNG format with the name “Snapshot [date] [time] .png”.
To capture and save a portion of the screen.
- Keep these three keys pressed: “shift” + “cmd” + “4”
- Drag the crosshair to establish the start of the selection and. While holding down the mouse, move the cursor to outline the portion of the screen to be captured. Then release the mouse button to take the snapshot
- Wait for the screenshot to be saved on the desktop in PNG format with the name “Snapshot [date] [time] .png”.
To take a screenshot on Mac to a window or menu and save it
- Press and hold these four keys: “shift” + “cmd” + “4” + space bar
- The pointer will turn into a camera icon, then click on the window or menu to capture
- Wait, also in this case, for the screenshot to be saved.
In all three cases, the snapshots are automatically saved on the desktop. You can change the default save location by opening the “Screenshot” application and going to the “Options” menu.
Take a screenshot on Mac and add it to the clipboard.
We often need to take a quick screenshot on Mac without saving the corresponding file, but add it to our clipboard to paste it into a chat, a site or elsewhere. Also, using the keyboard shortcuts, it is possible to capture the entire screen, a portion of a single-window on Mac and then find the snapshot in our clipboard, ready to be pasted. The same shortcuts explained above are used but adding the fourth “ctrl” key to the combination.
To copy a screenshot to Mac of the entire screen.
- Hold down these keys: “shift” + “cmd” + “ctrl” + “3” . This way, a screenshot of the entire screen will be instantly added to our clipboard
- Paste the screenshot acquired in the desired place using the shortcut “command” + “v”, or by pressing the right button and then selecting “Paste”.
To copy a screenshot on Mac of a portion of the screen
- Keep these keys pressed: “shift” + “cmd” + “ctrl” + “4”
- Drag the crosshair to establish the start of the selection and. While holding down the mouse, move the cursor to outline the portion of the screen to be captured. Then release the mouse button to take the snapshot
- Paste the screenshot acquired in the desired place using the shortcut “command” + “v”, or by pressing the right button and then selecting “Paste”.
To copy a screenshot on Mac related to a window.
- Hold down these keys: “shift” + “cmd” + “ctrl” + “4” + space bar
- The pointer will turn into a camera icon, then click on the window or menu to capture
- Paste the screenshot acquired in the desired place using the shortcut “command” + “v”, or by pressing the right button and then selecting “Paste”.
Take screenshots on Mac using the “Screenshot” application
Another option, in case you are not familiar enough with keyboard shortcuts, is to use the “Screenshot” application pre-installed on macOS. This can be opened by searching for it via spotlight search – with “cmd” + space bar – or using the Launchpad or the shortcut “shift” + “cmd” + “5”.

This will show you tools that allow you to take a screenshot of the entire screen. A window or part of the screen. From here, you can also start recording a video of the whole screen or part of the screen. Once you have selected the right option, click on “Acquire” to save the screenshot on your desktop.
In this application, as mentioned before, some options allow you to change the folder for saving screenshots on Mac or set a timed delay for videos, show the mouse pointer or clicks and much more.
Also read: how to calculate opportunity cost